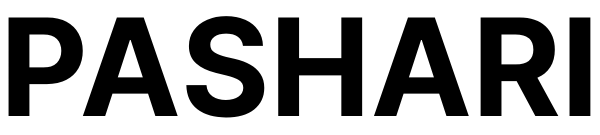リモート飲み会やリモート会議などオンラインの需要が高まるなか、FUJIFILMはX/GFXシリーズを対象に、FUJIFILMのカメラをWebカメラ化できるソフトウェアの配信を開始しました。
この記事では、FUJIFILMが配信するソフトウェア「FUJIFILM X Webcam」の紹介と、実際に使ってみたときの様子をお見せしたいと思います。
FUJIFILM公式ソフト「FUJIFILM X Webcam」
FUJIFILM X Webcamは、FUJIFILMの一部のカメラをPCに接続することでWebカメラ化できるソフトウェア。
これまでは一眼レフカメラやミラーレスカメラをWebカメラ化する際にフリーソフトを使用するのが一般的でしたが、FUJIFILMの公式ということで信頼度はお墨付き。無償で提供してくれているのも嬉しいポイントです。
当初はOSがWindows10のみだったところが最近になってMac版も配信されたため、PCを持っていれば誰でも使うことができるようになりました。
対応機種は9種類のカメラ
FUJIFILM X Webcamに対応しているカメラは現在9種類。
- GFX100
- GFX 50S
- GFX 50R
- X-H1
- X-Pro3
- X-Pro2
- X-T4
- X-T3
- X-T2
ほかにも2020年6月にXA-7とX-T200の最新ファームウェアで「USB WEBCAM」が追加されたため、そのうち対応するかもしれません。
FUJIFILM特有のフィルムシミュレーションも使える
FUJIFILMのカメラといえば、なんといってもフィルムシミュレーションですよね。
FUJIFILM X Webcamではフィルムシミュレーションにも対応していて、Webカメラの画面を通してFUJIFILM特有のフィルム感を楽しめます。
フィルムシミュレーションを多用する僕としては嬉しい機能です。
FUJIFILM X Webcamを使ってみた
FUJIFILM X Webcamのダウンロード&インストール
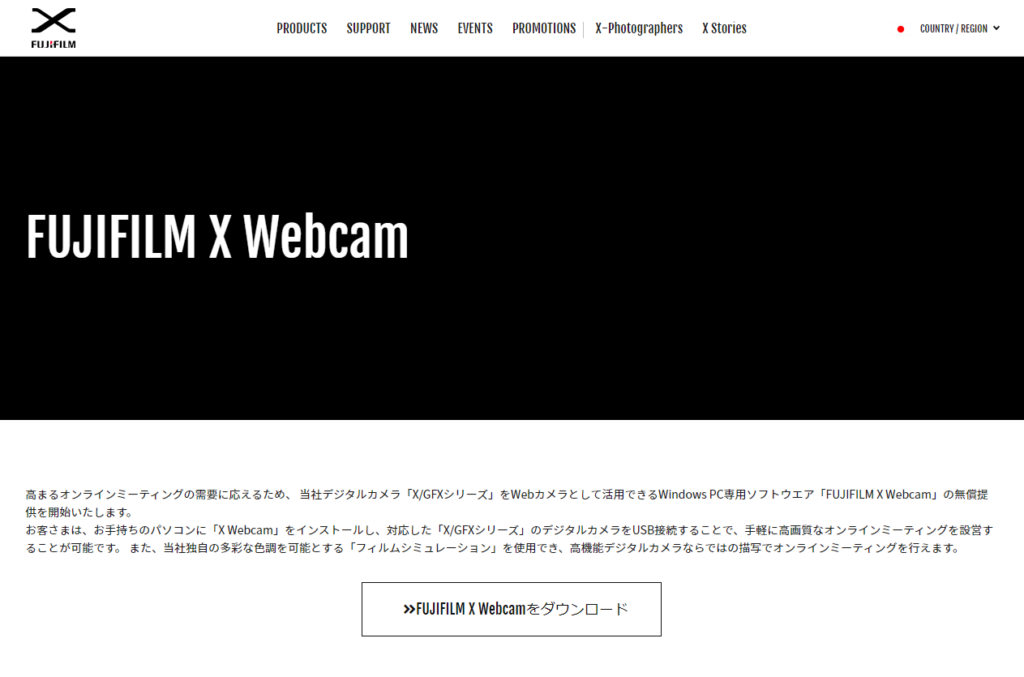
まずはFUJIFILM X Webcamのダウンロードページにアクセスして、ソフトウェアをインストールします。
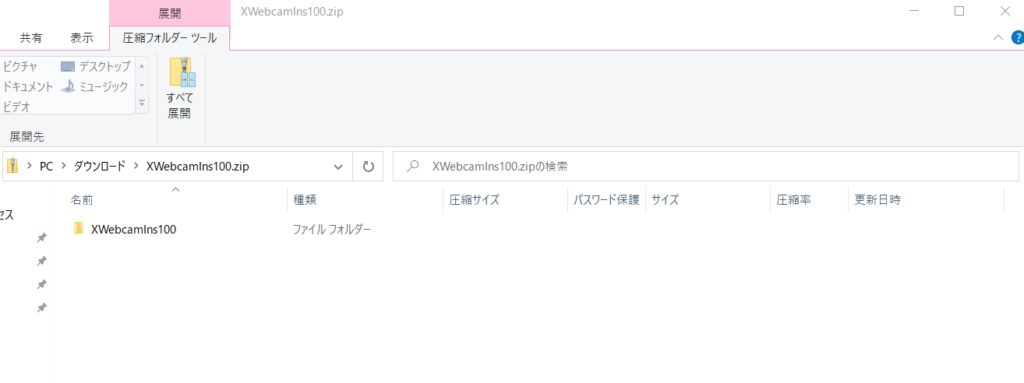
ダウンロードしたzipファイルを解凍。
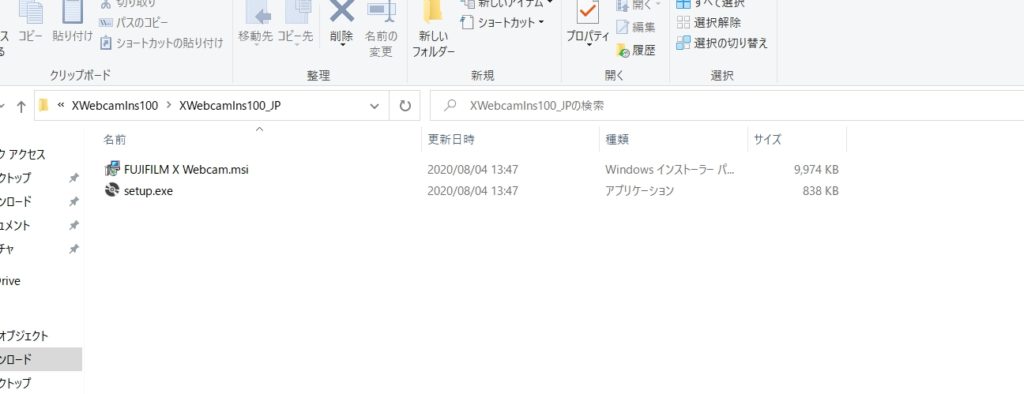
setup.exeを開いてインストールします。インストールが終わったら再起動を行って終了です。
FUJIFILMのカメラをWebカメラ化

今回、使用するのはFUJIFILM X-T3。普段から愛用しているカメラです。

FUJIFILM X-T3の端子からUSBケーブルでPCとつなぎます。
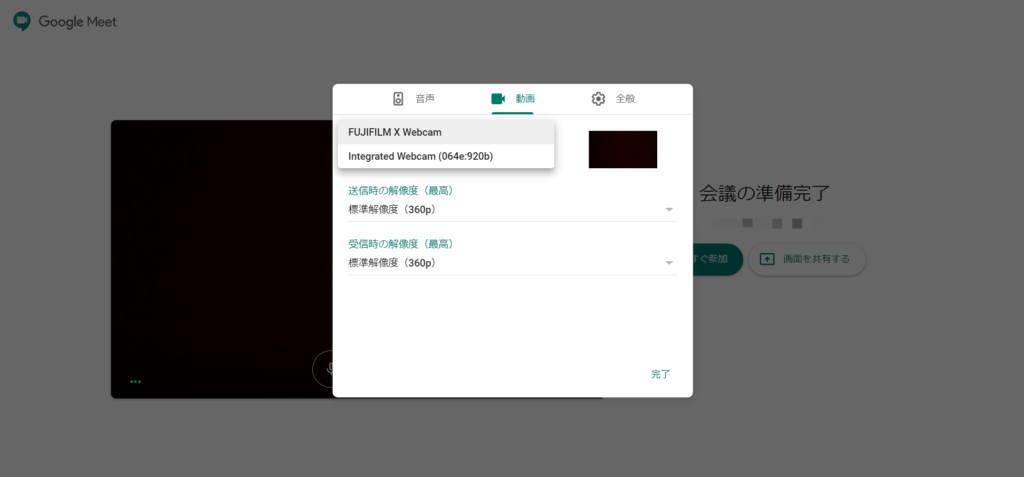
あとは通話アプリのカメラ設定を「FUJIFILM X Webcam」に変更するだけ。FUJIFILM X-T3を通した映像が、そのままWebカメラの映像として映し出されます。
FUJIFILMのサイトではFUJIFILM X Webcamのインストール方法から接続方法まで画像付きで詳しく解説しているページがあるので、「FUJIFILM X Webcamの使い方」も参考にしてみてください。(外部サイトに移動します)
FUJIFILM X Webcamを使うときの注意点
実際に使ってみて直面した問題がひとつ。FUJIFILM X WebcamでWebカメラとして起動したものの、カメラのフォーカス(ピント)が動いてくれないことに気付きました。
レンズを回してみるもまったく反応せず。調べてみると、どうやらカメラとPCの接続中はカメラ側での操作ができなくなるそうです。
ですので、FUJIFILM X Webcamを使うときは接続する前にカメラの設定を変えておく必要があります。
| 撮影モード | 静止画撮影 |
| ドライブモード | S |
| PC接続モード | USB テザー撮影 自動 |
| 接続モード | USB テザー撮影 自動 |
| PC撮影モード | USB 自動 |
| プリAF | ON |
| 瞳AF | ON |
| 露出設定 | フルオート |
| フォーカスモード | AF-S |
上記の設定にすればピントや露出を自動調節してくれるようになります。接続するたびに設定を変えるのは大変なので、Webカメラにするとき用のプリセットがあれば設定したいところ。
リモートは高画質なWebカメラで
新しい生活様式では、飲み会・会議・面接・講義とさまざまな場所でオンライン需要が高まっています。
そんなときは、FUJIFILMが提供する「FUJIFILM X Webcam」を使って、高画質なリモートライフを送ってみてはいかがでしょうか。