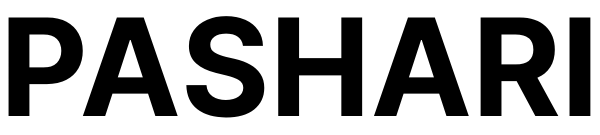TwitterやInstagramへ写真を投稿する際、一緒に入れておきたいのがウォーターマークです。
投稿時のエディターでも簡単な文字入れはできますが、せっかくならウォーターマークにもこだわりたいところですよね。そんな場面で役に立つのが、無料でダウンロードできる「Phonto」というアプリです。
この記事ではPhontoを使ってウォーターマークを入れる方法をご紹介していきます。
文字入れアプリ「Phonto」の使い方
それでは早速「Phonto」の使い方を見ていきましょう。
撮影した写真に文字を入れるまでの手順は大きく分けて3つ。直感的に操作できるので、もはや説明不要なくらいですが、実際の画面のスクリーンショットを添付しながら見ていきます。
1.カメラマークから写真をインポート
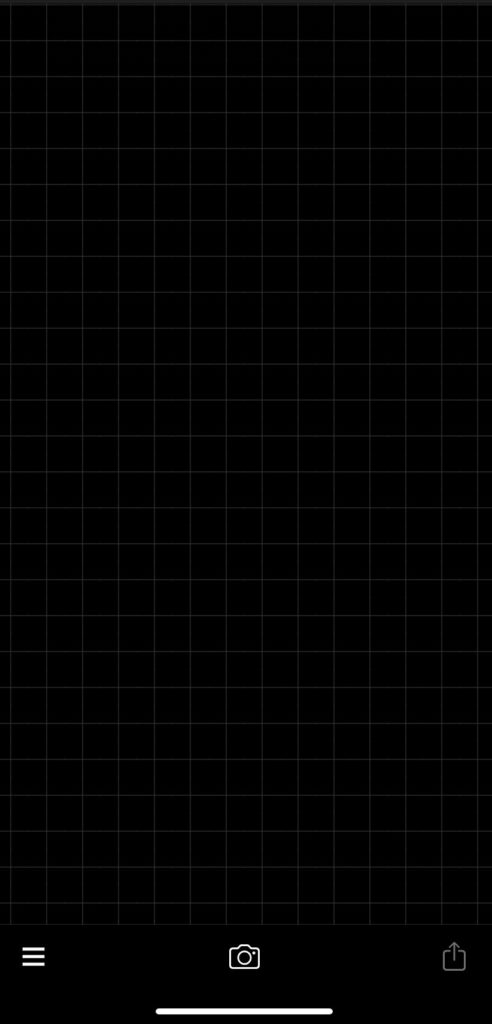
Phontoを起動したら、画面中央下にあるカメラアイコンをタップして、カメラロールからウォーターマークを入れたい写真を表示させます。

写真を選択したあとは、簡単なフィルターやトリミングの変更が可能。不要の場合は、右上の「完了」から先へ進みます。
2.写真をタップして文字入れ
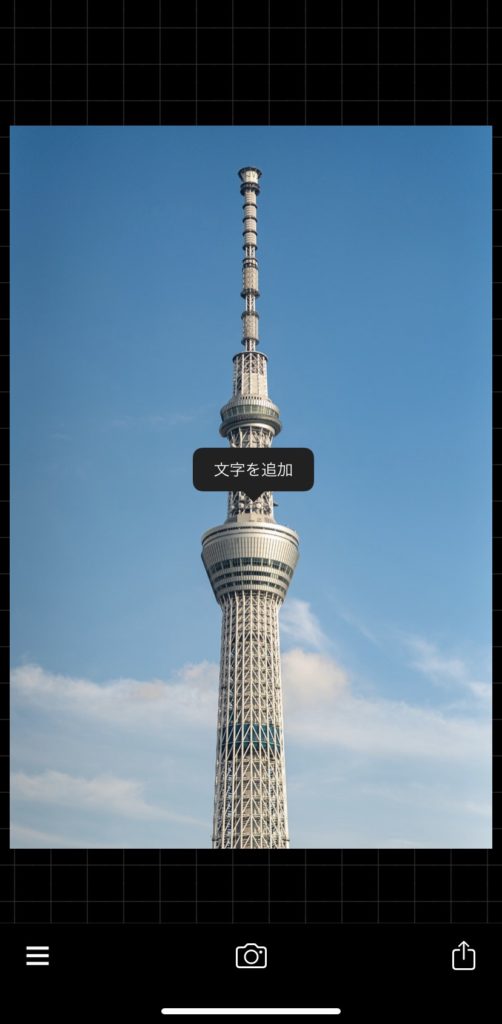
表示された写真のどこかをタップすると、黒いフキダシで「文字を追加」が出てきます。
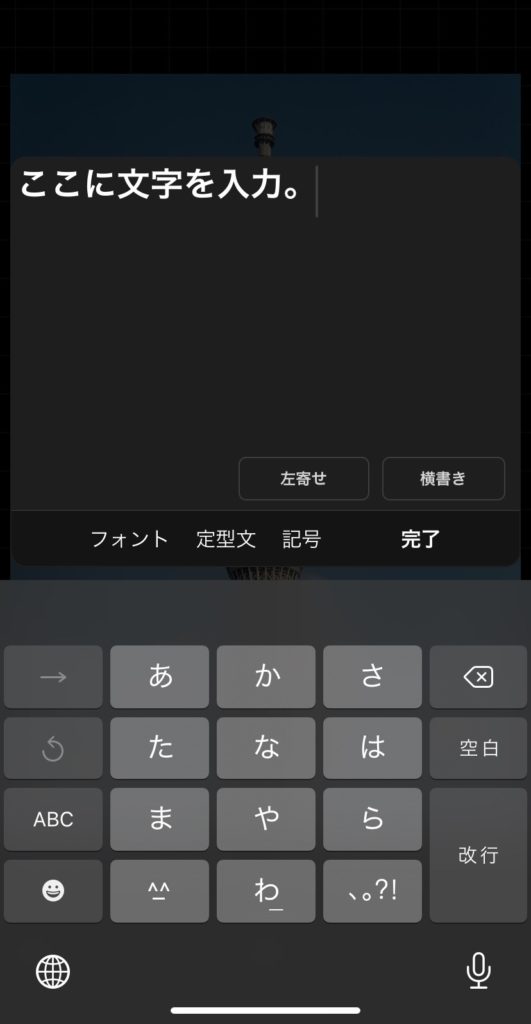
キーボードで文字を入力、終わったら「完了」で次へ進みます。
3.入力した文字を調整する
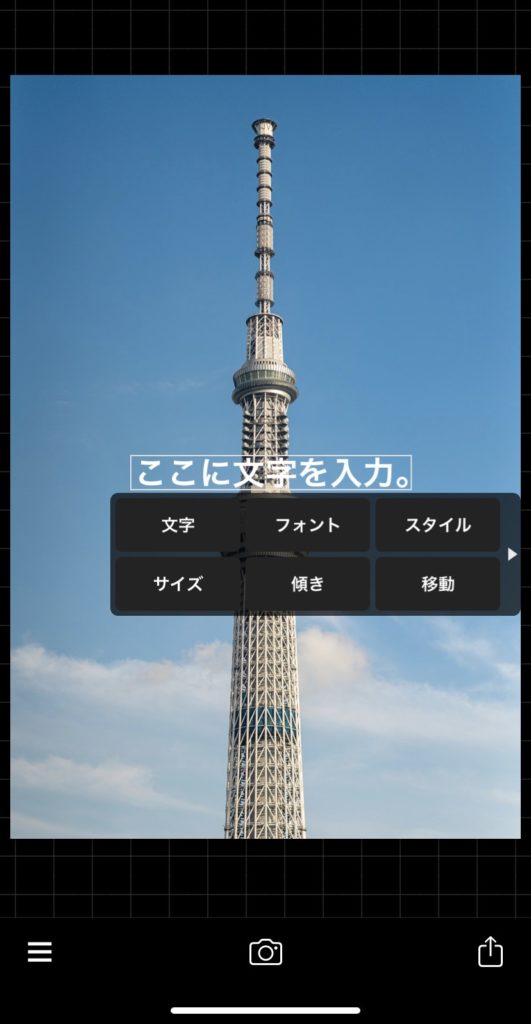
入力したテキストをタップするとメニューが開き、フォントやスタイル(カラー・背景色)などの装飾が変更できます。

ウォーターマークの完成イメージはこんな感じです。
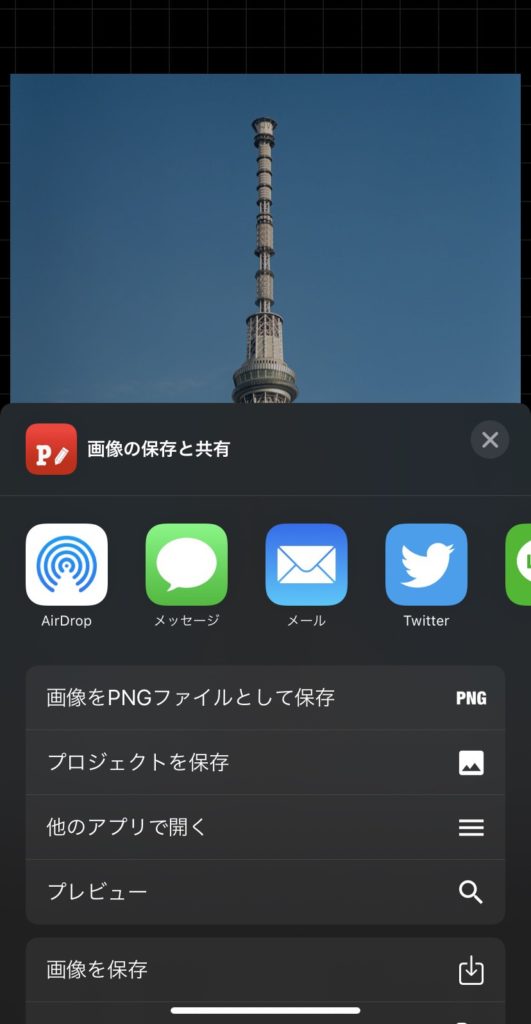
文字入れが終わったら、画面右下のマークから保存やシェアができます。
撮影した写真の加工・保存を繰り返すと、どうしても画像が劣化してしまうので、PNGファイルで保存できるのは嬉しいポイントですね。
Phontoの魅力
続いては実際に「Phonto」を使用してみて気に入った魅力をご紹介します。
余談ですが、写真の「Photo」と文字の「Font」を組み合わせたネーミングセンスが個人的に好きです。
文字入れアプリとしてのクオリティが高い
Phontoは、ひとつひとつの操作が無料とは思えないほど多機能で、自分の思い通りに文字を入れることができます。
クオリティの高さは文字入れアプリのなかでもトップクラスといえるでしょう。
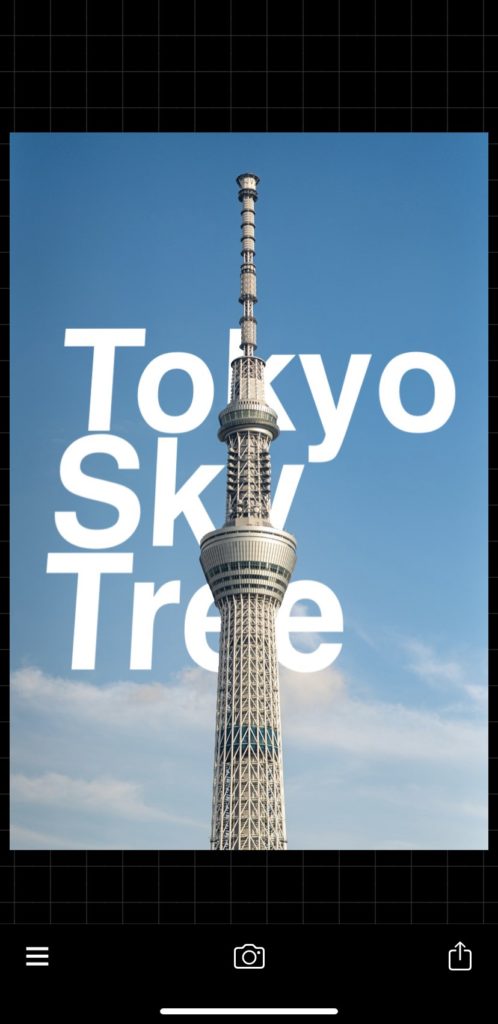
「文字スタイル」ツールを使用すれば、3D化して文字に奥行きを表現することも可能。ちょっとした作品づくりならスマホで完結できそうなレベルです。
インターネットから好きなフォントをDLして使える
そしてPhonto最大の魅力は、インターネット上のフォントサイトから好きなフォントをアプリにダウンロードして使用できるところです。
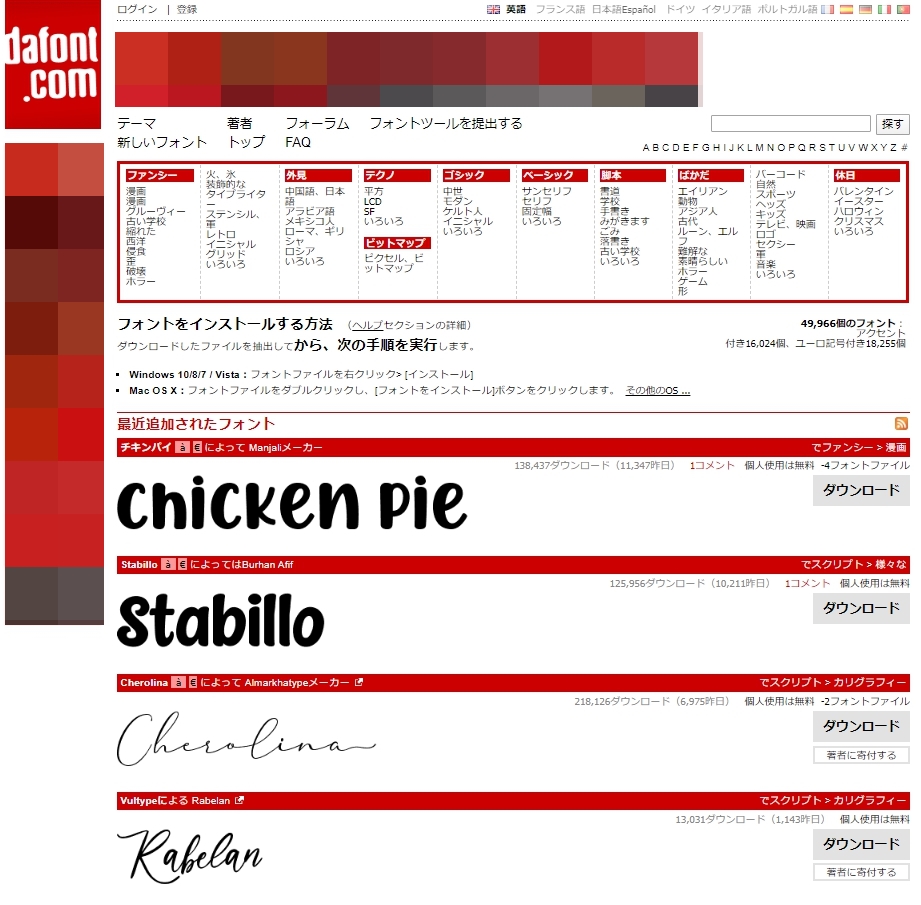
ほかの文字入れアプリはアプリ側が用意したフォントしか使えず、さらに有料なんてことが多いのですが、「Phonto」はすべて無料です。この機能には何度もお世話になっています。
Phontoでウォーターマークを入れてみよう
ウォーターマークは著作権の証明になるため、入れておいて損はしません。
心無い盗用や無断転載を未然にふせぐ目的が強いので、何もせずに写真を投稿しているという方は、ぜひ「Phonto」でウォーターマークを入れてみてくださいね。