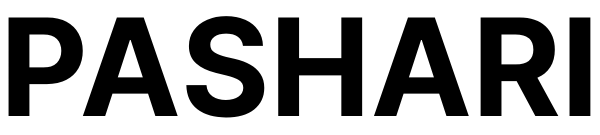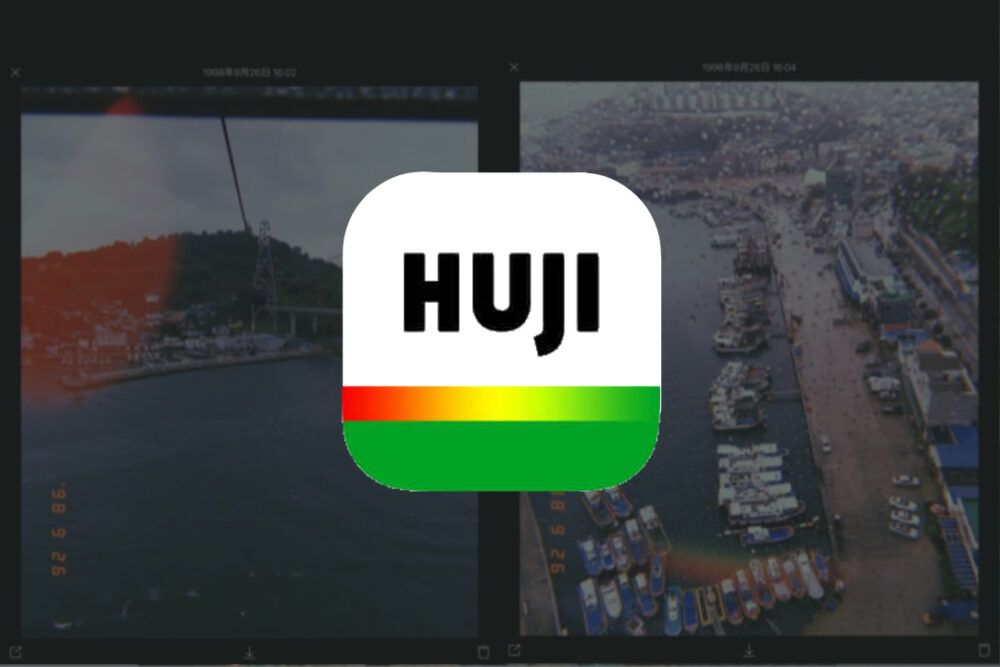最近のブームといえば、フィルム写真ですよね。
Instagramでは「#フィルムカメラ」「#フィルムに恋してる」「#フィルム好きな人と繋がりたい」といったフィルム関連のタグが多数投稿されるなど、フィルム写真の需要はどんどん高まっています。
この記事でご紹介するのは、そんなフィルム風の写真が簡単に撮れるアプリ「Huji Cam」。使い方や実際に撮影した作例もご紹介しますので、アプリをダウンロードする前の参考にしてみてください。
「Huji Cam」はアプリの起動画面がオシャレ
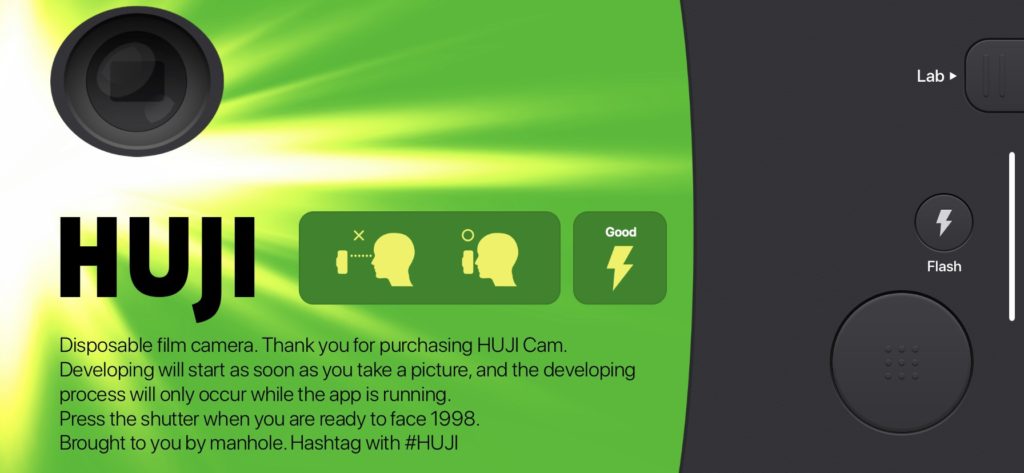
アプリを起動すると、インスタントフィルムカメラのような画面が出てきます。
左上のファインダーを覗くとカメラ画面に移行するという一風変わったギミックが搭載。遊び心があって面白いですよね。
フィルムカメラ風アプリ「Huji Cam」の使い方
使い方といっても特別なことはなく、標準のカメラアプリとほぼ同じ。機械音痴でも直感的な操作で撮影できるので、ここでは概要だけサクッとご紹介します。
カメラ画面での操作は7種類
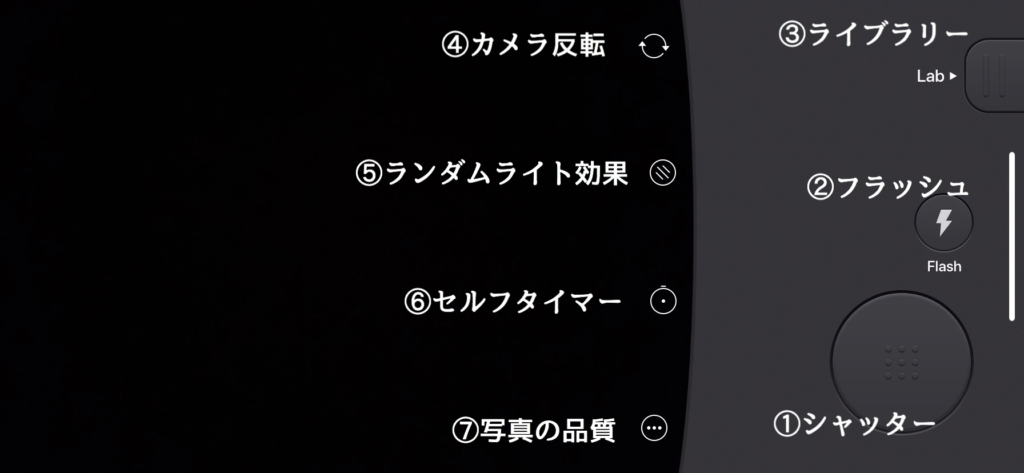
主な操作は、上記画像にある7つのボタンで行います。
基本的に触るのは「シャッター」と「フラッシュ」、そして撮影した写真を確認する「ライブラリー」くらいです。そのほかにも、オプション的な役割で以下の機能が使えます。
- カメラ(イン/アウト)
- ランダムライト効果(オン/オフ)
- セルフタイマー(0秒/3秒/10秒)
- 写真の品質(オリジナル/低い)
自動でピントを合わせるオートフォーカスも実装しているため、撮影者はただシャッターを押すだけ。標準のカメラアプリと比べてもシンプルな仕様となっています。
写真には日付が挿入される
フィルム写真の醍醐味といえば、右下に表示されるデジタルの日付。もちろん「Huji Cam」では撮影した写真に日付が挿入されます。
日付は切り替えが可能

コンセプトが1998年代のカメラなので、初期設定では「’98」が入っています。しかしこの日付は設定で「現在」もしくは「なし」に変更が可能です。自分のスタイルに合わせて使用しちゃいましょう。
フォーマットも変えられるので、好みに合わせて撮影できます。
買い切り型の追加オプション
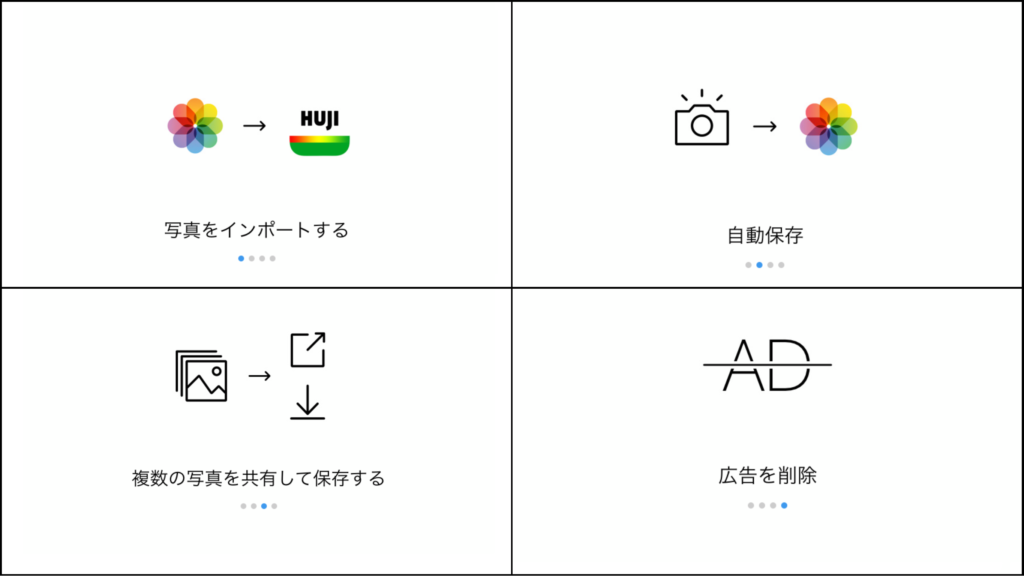
「Huji Cam」には120円で購入できる追加オプションがあります。
カメラロールの写真をインポートする機能がオプションになっているあたり、わかっているなぁ。
無料のアプリには鬱陶しいくらい広告が付くものですが、「Huji Cam」では見かけませんでした。気になったので探してみたところ、ライブラリーを開いたときの画面上部にバナー広告を発見。
わざわざ削除するほどでもないレベルだったので、先ほどのインポート機能が欲しいひとは購入を検討してもいいかな、という感じです。
「Huji Cam」を使った作例
最後に「Huji Cam」で撮影した写真の作例を載せます。




比較しやすいようにiPhoneの標準カメラで撮影した写真もあわせてみました。いずれも加工していない撮って出しです。
こうしてみると、やはりフィルム写真特有のレトロ感があって良いですよね。色味が大きく変化するので、いつも見ているはずの景色が見違えます。
「Huji Cam」でフィルム風写真を撮ろう
今回はフィルムカメラ風アプリ「Huji Cam」のご紹介でした。
フィルム写真に興味があるけれど、フィルムカメラがいまいちわからない。フィルム代や現像代が高くてためらっている。そんな方にお試しで撮ってほしいアプリです。
誰でも簡単にレトロ感あふれる写真が撮れるので、ぜひ試してみてください。
- 「Huji Cam」は富士フイルム公式アプリではありません。