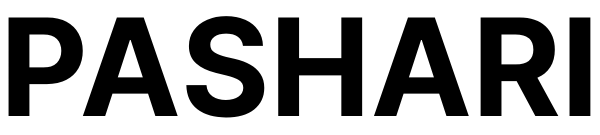写真編集ソフトの定番 Adobe Lightroom
今回ご紹介する『Adobe Lightroom(アドビ ライトルーム)』は、指先だけで簡単に写真の編集ができるアプリです。
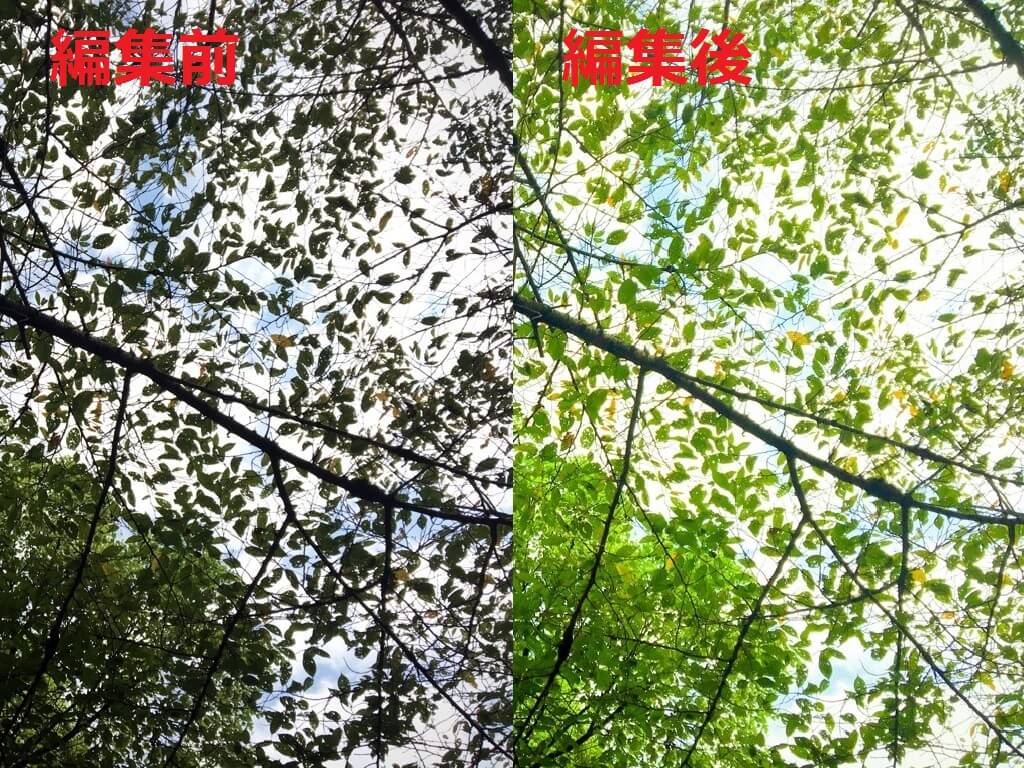
『Lightroom』は無料ながら、明るさ・色合いの調整、切り抜き、かすみの除去、ノイズやピンボケの補正などの編集機能が充実しています。
明るさや彩度はカメラでも調整ができますが、「なんだか上手く撮れないな……」というときはアプリを使って思いどおりの写真に仕上げましょう。
なお『Lightroom』にはPC版、アプリ版、タブレット版がありますが、今回はアプリ版の使い方を例に挙げてご説明します。
▼『Lightroom』のDLはこちらから
アプリ版Lightroomの使い方
アプリ版の『Lightroom』は機能が豊富な反面、専門的な要素が多いため難しく感じる人も多いです。
ここからは写真の取り込み方、保存の手順、明るさや色合いの調整、その他の編集方法など、『Lightroom』の使い方を実際の画面写真を交えながら具体的に説明するので、ぜひ一緒に操作してみましょう。
1. 写真の取り込み方
写真の取り込みはまず、画面右下の青い部分の左のアイコンを選択します。
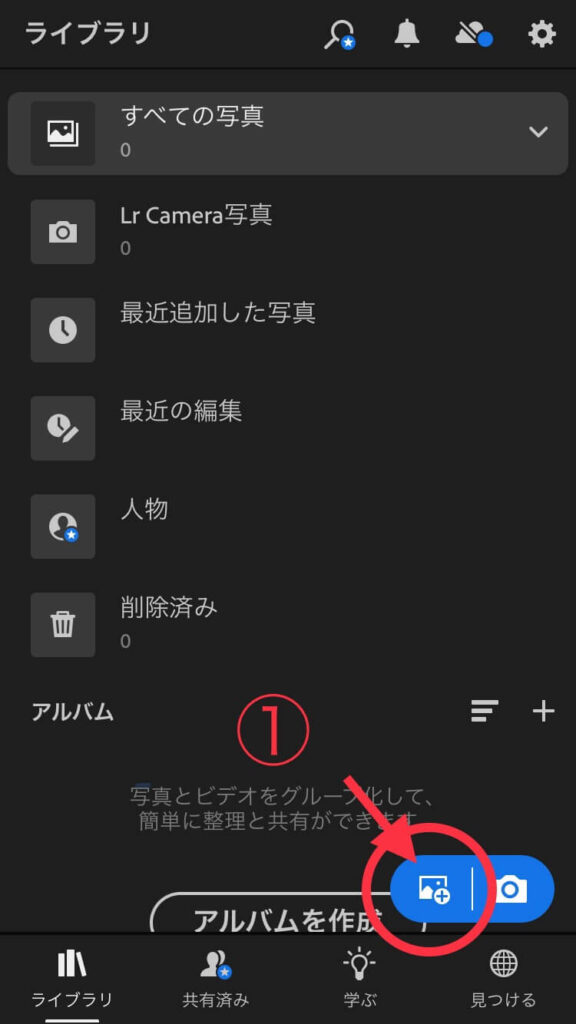
つぎに「カメラロールから」を選択します。
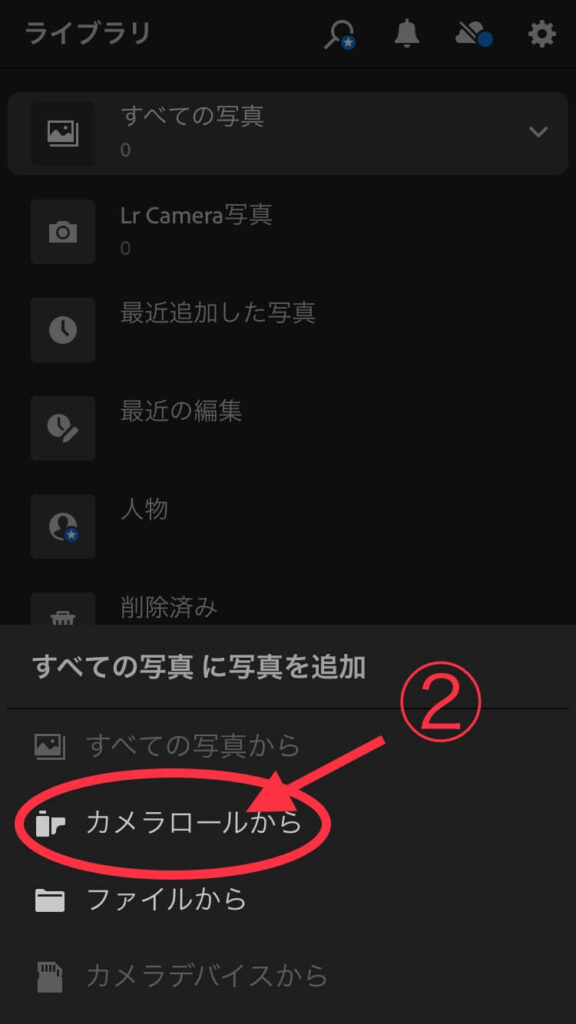
表示された写真から、取り込みたい写真を選択します。
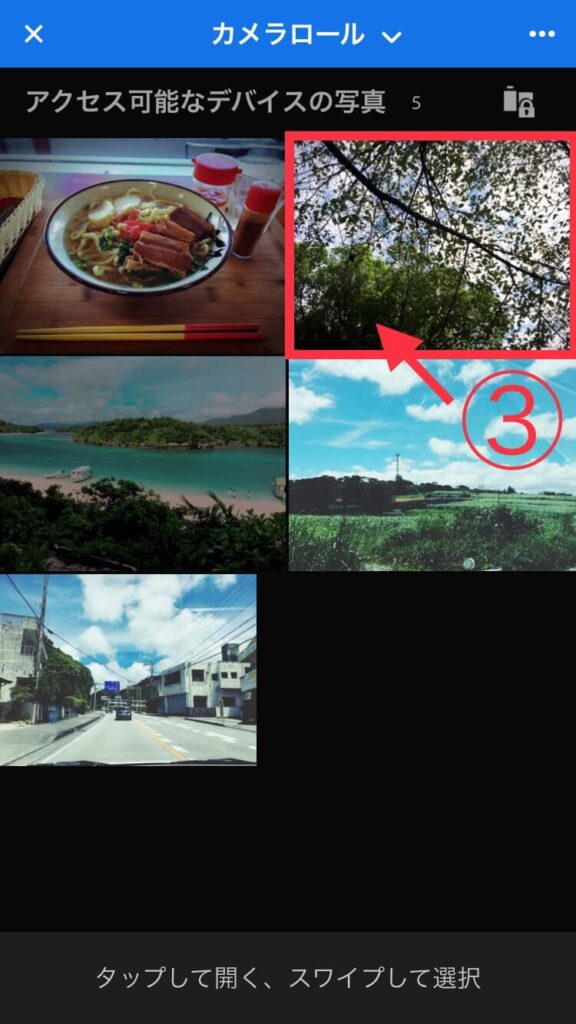
写真へのアクセス制限がかかっていると、画面に写真が表示されません。その場合はスマホの設定からアクセス権限の変更を行いましょう。
編集画面に選択した写真が表示されていれば取り込み完了です。
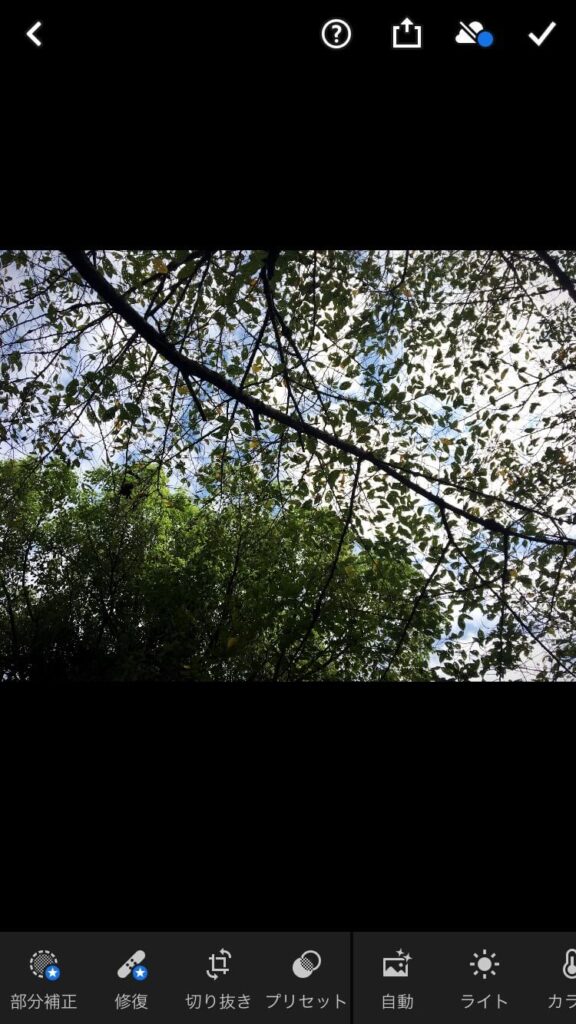
取り込んだ写真は「ライブラリ」から確認できます 。編集するときは「ライブラリ」から写真を選択し、編集画面にセットしましょう。
2. 明るさの調整
明るさの調節は、「ライト」を使用します。
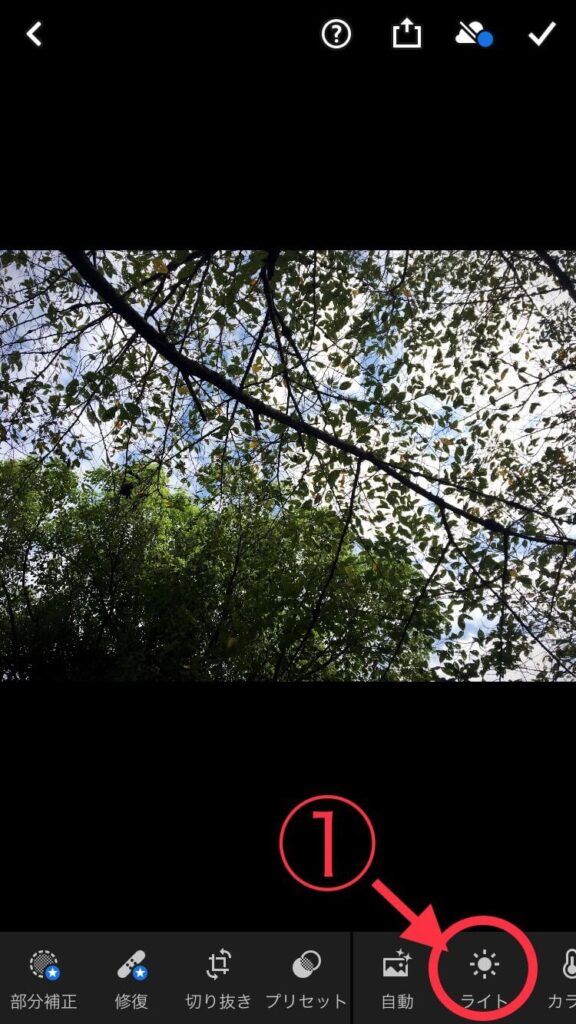
写真全体を明るくしたい場合は「露光量」の数値を上げ、暗くしたい場合は数値を下げます。
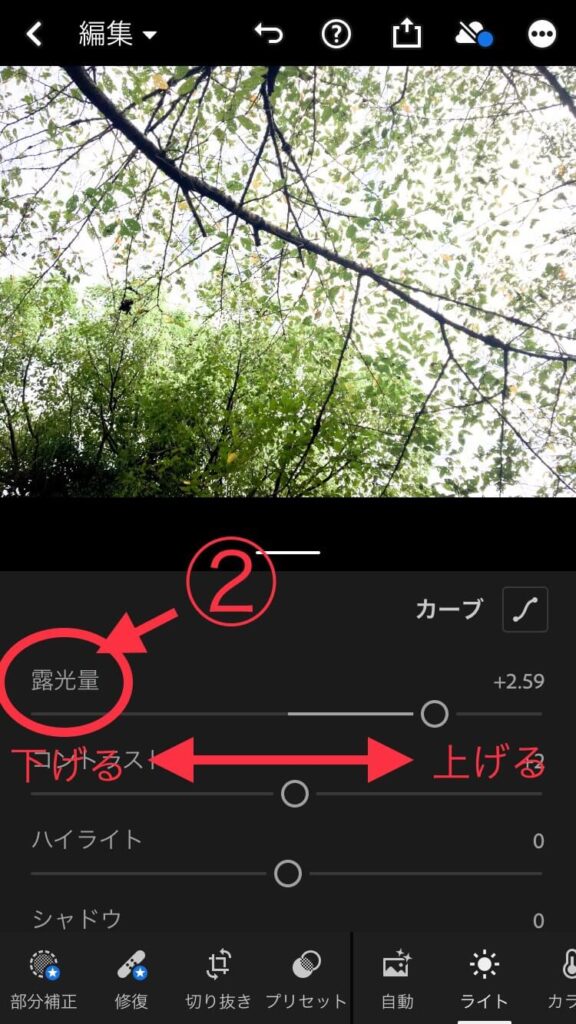
なお、各ツールで変更できる内容は以下を参考にしてください。
- 露光量:写真全体の明るさ
- コントラスト:明るい色と暗い色の強弱
- ハイライト:明るい部分の明るさ
- シャドウ:暗い部分の明るさ
- 白レベル:最も明るい部分を焦点にして全体
- 黒レベル:最も暗い部分を焦点にして全体
3. 色合いの調整
色合いや彩度を調整したいときは、「カラー」を使用します。
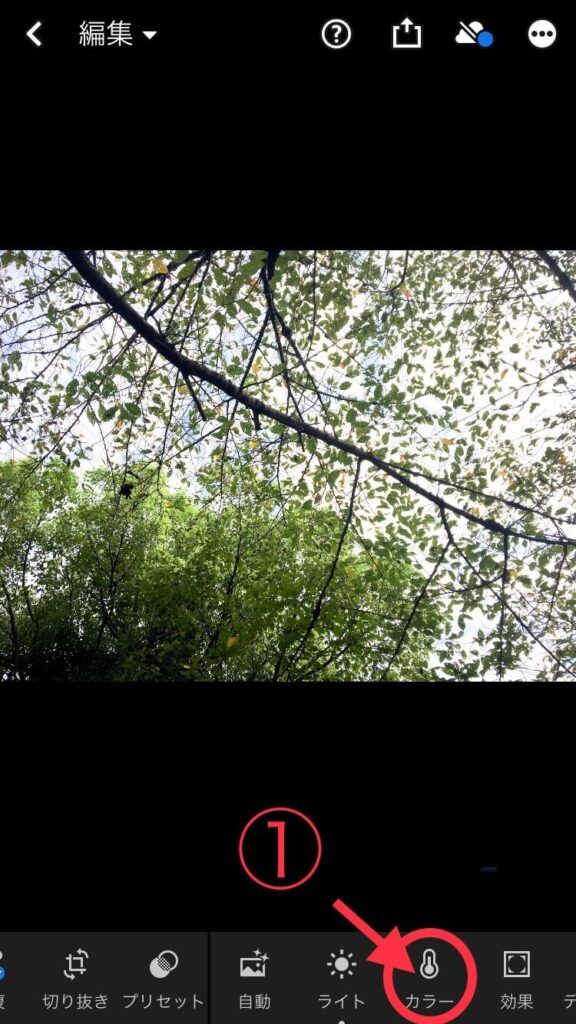
仕上げたいイメージに合わせて、各ツールを調整しましょう。
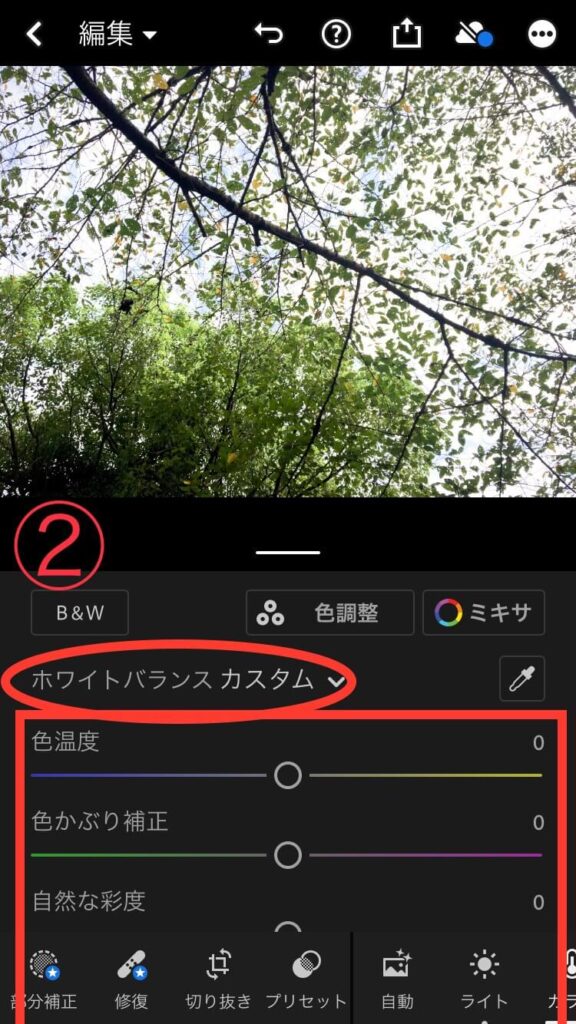
「カラー」のツールで変更できる内容は以下のとおりです。
- ホワイトバランス:原色ごとの強弱
- 色温度:寒色・暖色具合
- 色かぶり補正:緑色・紫色具合
- 自然な彩度:色合いを残した彩度
- 彩度:モノクロ~極彩色の間での彩度
4. 切り抜きや写真の回転方法
写真の切り抜き、回転には「切り抜き」を使いましょう。

目的に合わせてツールを選択します。
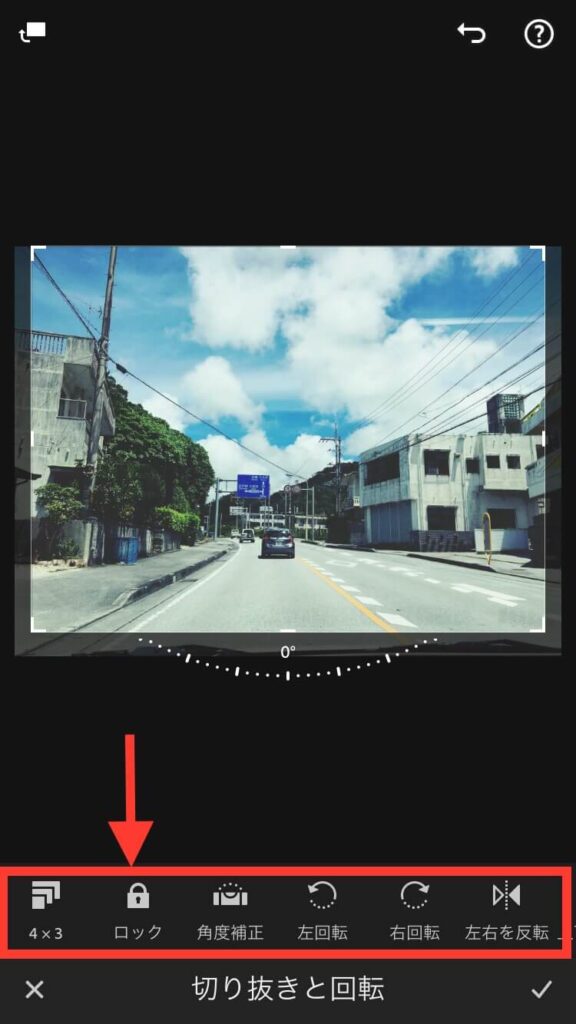
以下の各ツールの内容を参考にして、目的ごとに調整してみてください。
- トリミング:選択したサイズに合わせて写真を切り抜き
- 角度補正:傾きの補正
- 左回転、右回転:左右に回転
- 左右を反転:左右の反転
- 上下を反転:上下の反転
5. かすみの除去
かすみを除去したいときは、「効果」を使用します。

「かすみの除去」や「明瞭度」の数値を上げると、鮮やかでくっきりした写真に仕上がります。
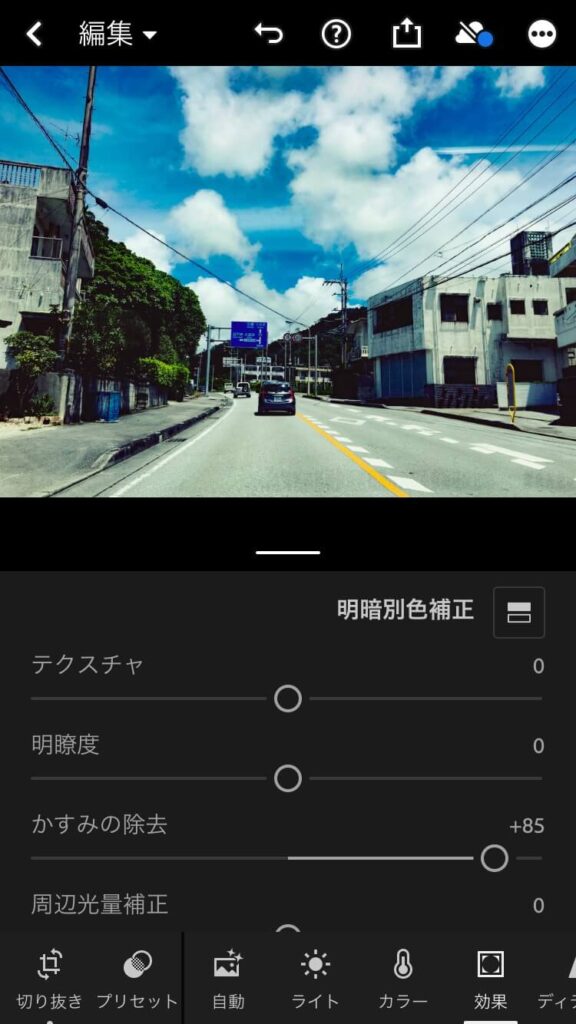
反対に数値を下げれば、ボケの入った雰囲気のある写真に仕上げることも可能です。
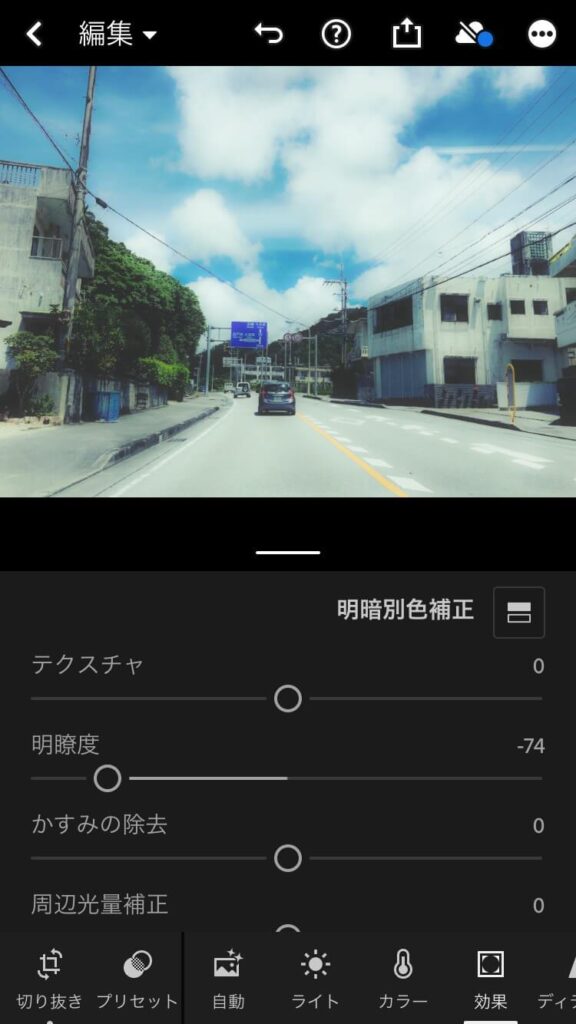
各ツールの内容は、以下を参考にしてみてください。
- テクスチャ:質感
- 明瞭度:コントラスト
- かすみの除去:かすみ
- 周辺光量補正:円形フィルターの強弱
6. ノイズやピンボケの補正
写真のザラつきや、ピンボケを補正したいときは「ディテール」を使いましょう。

夜景や風景写真のザラつきは、「ノイズ軽減」の数値を上げると改善できます。
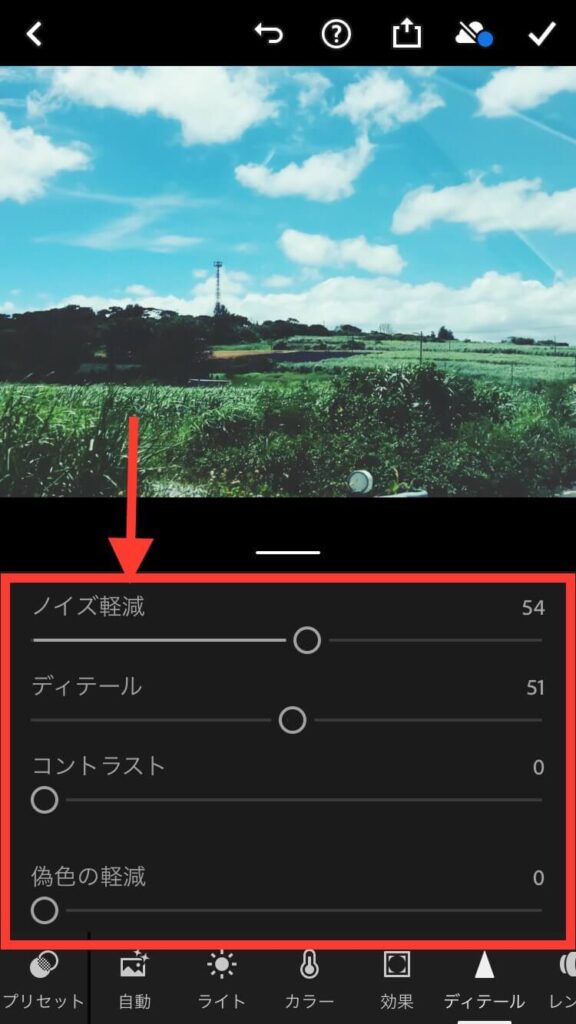
その他のツールで変更できる内容は、以下のとおりです。
- シャープ:輪郭の強調
- マスク:適用範囲の選択
- コントラスト:メリハリ
- 偽色の軽減:カラーノイズ
7. 保存方法
保存するときは画面右上の左から2番目のアイコンを選択し、保存先を選びます。
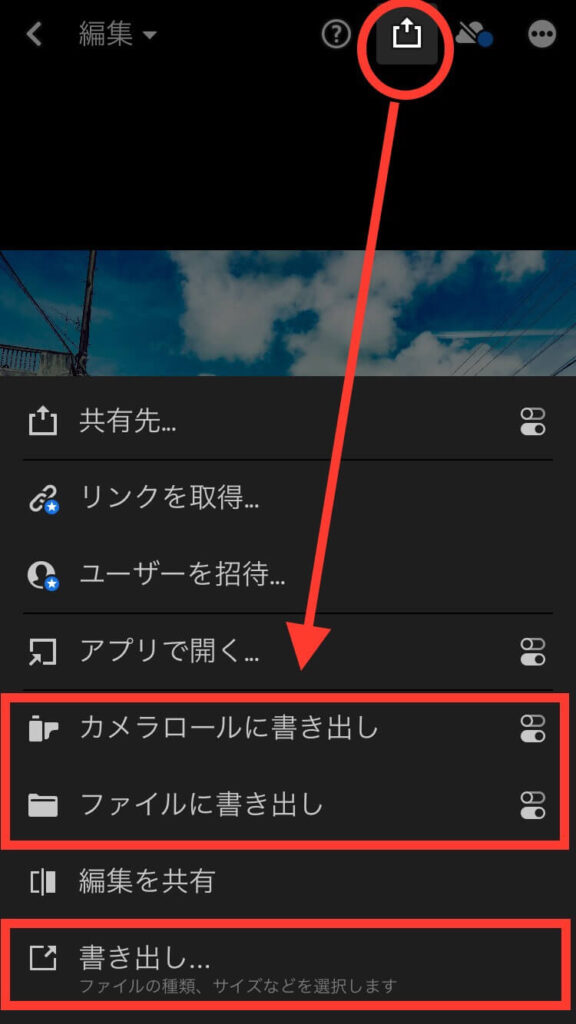
カメラロールに保存したい場合は「カメラロール」を、好きな保存先を選択する場合は「ファイルに書き出し」 を、ファイルの種類、サイズ、画質などを自由に選びたい場合は「書き出し」を選択しましょう。
8. シェア方法
SNSやメールでシェアする場合、画面右上の左から2番目のアイコンから「共有」を選択し、表示されたアプリのアイコンから共有先を選びましょう。
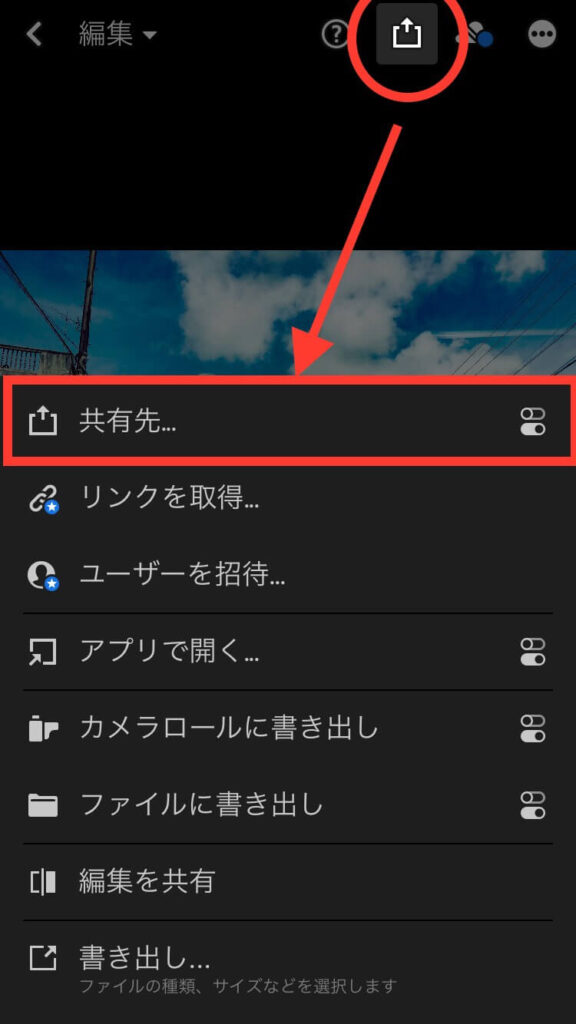
プリセットを使えばワンタッチで写真が変わる
「毎回細かく編集するのは面倒だな……」という人には、ワンタッチで変更できる「プリセット」がおすすめです。
プリセットとは、カメラアプリなどに備わっているフィルターのような機能です。テーマなどに合わせてあらかじめ色合いなどの数値が設定されているので、プリセットを選択するだけで簡単に写真を編集できるのが魅力。
『Lightroom』のアプリには無料のプリセットが多数備わっているため、好みに合わせて試してみましょう。
【無料】Lightroomで使えるプリセット
『Lightroom』は無料で使えるプリセットが多く配布されていて、アプリ内にも色合いや雰囲気を変えてくれる10パターンのプリセットがあります。
なかでも「クリエイティブ」は、簡単にガラリと雰囲気を変えられる魅力的なプリセットがそろっています。
その1つである「ソフトミスト」は、ノスタルジックで儚げな印象に仕上がります。

また「暖色シャドウ」を選ぶと、同じ写真でもレトロさを感じさせるフィルム風に雰囲気を変えてくれます。

ほかにも、オンライン上には公式や個人で作成した無料のプリセットが多く公開されているので、お気に入りを探してみてください。
課金すればプレミアム機能が解放
『Lightroom』は無料で使えるアプリです。しかし、月額料金の課金でサブスクを利用すると、プレミアムプリセット、修復ブラシ、部分修正、ジオメトリツール、RAW編集などの機能を利用できます。
7日間は無料でお試しできるので、無料版の『Lightroom』に物足りなさを感じたら無料体験を利用してみるのがおすすめです。ここからはそれぞれの機能を詳しく紹介します。
プレミアムプリセット
プレミアムプリセットには約15種類のプリセットを含むパックが7つあり、どれも著名なフォトグラファーたちによって作られた高いクオリティが魅力です。
パック内容は、多様な肌色に合わせた「ポートレート」が3セット、映画のワンシーンのように仕上がる「シネマティック」、モダンな雰囲気に変わる「フューチャリスティック」、懐かしさを感じさせる「ヴィンテージ」、旅行での撮影に適した「トラベル」と、非常に充実しています。
修復ブラシ
修復ブラシは、写真に写った人物や被写体など、不要に感じる対象物を除去するときに役立ちます。
また、除去後に不自然になってしまった部分や足りない部分を補って、違和感のないように馴染ませることも可能。よって 修正跡を目立たせたくないときにおすすめです。
部分補正
写真の編集したい部分が一部のときなど範囲が限られる場合は、部分補正の機能が便利です。選択範囲は円や線を使って選べるので、顔の輪郭や景色などに沿わせるなど、細かな修正が可能です。
またブラシを使用して範囲を選ぶと、ぼかし、流量、密度などのミリ単位での緻密な修正が簡単に行えます。
ジオメトリツール
建物を正面から撮影したにも関わらず、傾いて写った経験はありませんか?
ジオメトリツールは、撮影の角度やレンズによって歪んで写った被写体の修正ができる機能です。実際は線が曲がっているものでも、修正後は直線のようにきれいに修正できる魔法のようなツールです。また、遠近感に違和感のある写真の修正もできます。
RAW編集
撮影した写真が画像ファイルとして変換前の「RAW形式」の場合、画像への変換作業が必要です。
RAW編集は主にパソコンで行いますが、『Lightroom』を使えばスマートフォンなどでも簡単に編集が可能に。よって編集場所を選ばず、旅行先や撮影先でも手軽に編集できるのが大きな魅力です。また編集面では、『Adobe』の強みを生かした繊細な色彩調整も魅力的です。
その他のプレミアム機能
『Lightroom』のプレミアム機能では、先ほど紹介した以外にもさまざまな機能があります。
- 人物ごとに写真をグループ分け
- 人物や場所を判別して検索
- 一度に複数の写真を編集
- デバイス間でプリセットなどの同期
これらを余すところなく活用できれば写真加工の利便性を一気に高めてくれるはず。
さらにクラウドストレージに写真をアップすると、管理だけでなくほかのデバイスやWebからアクセスができます。
Webギャラリーを利用すると写真の公開やシェアもできるので、ブログやSNSにURLをリンクさせるなど、自分に合った楽しみ方を見つけてみましょう!
▼『Lightroom』のDLはこちらから